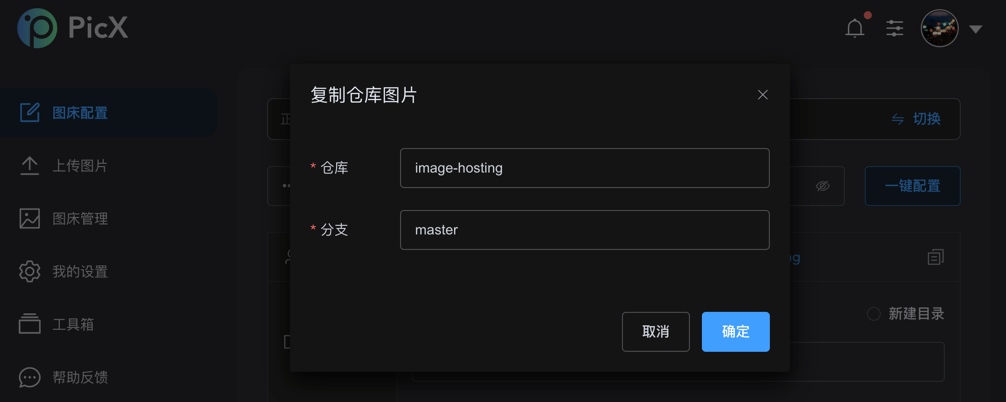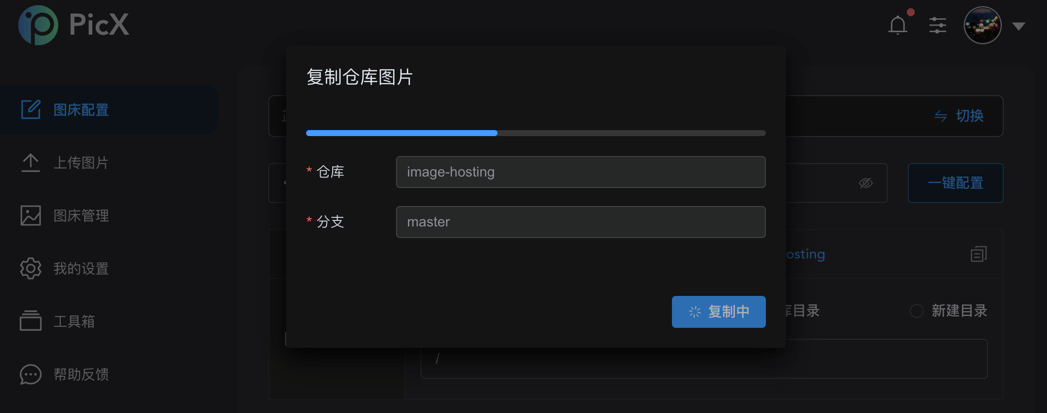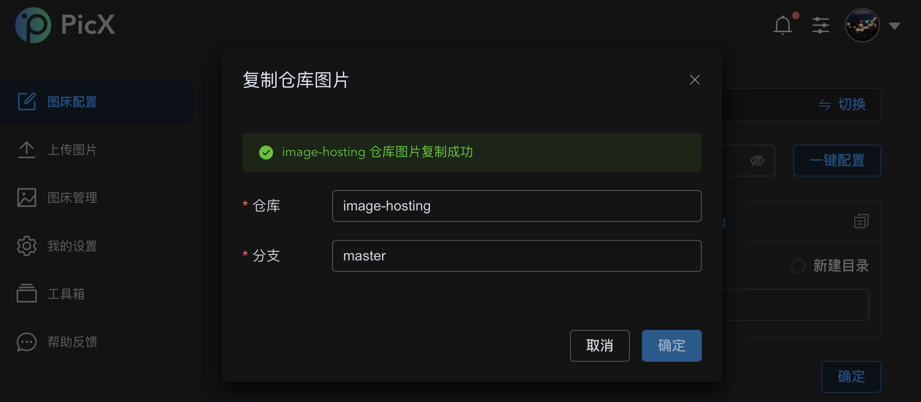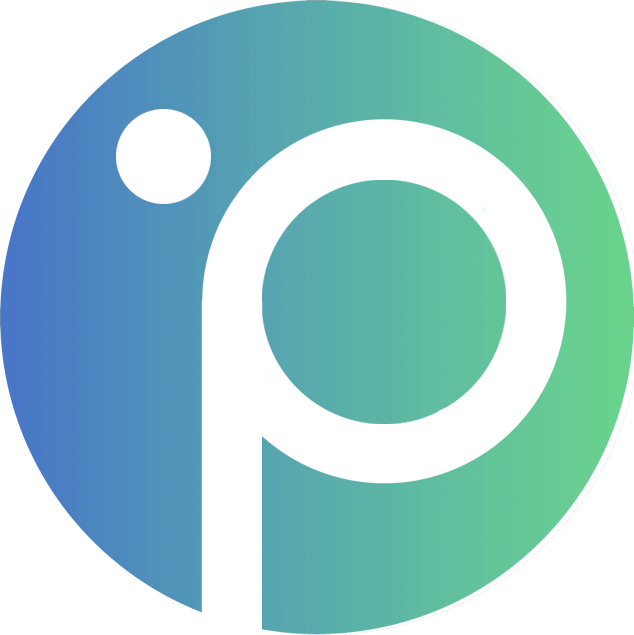图床配置
PicX 图床服务功能基于 GitHub API 实现,你需要登录 GitHub 账号到 PicX 才能进行图床配置。
登录 PicX
你可以使用 GitHub OAuth 授权登录 或 填写 GitHub Token 登录 这两种方式登录到 PicX。
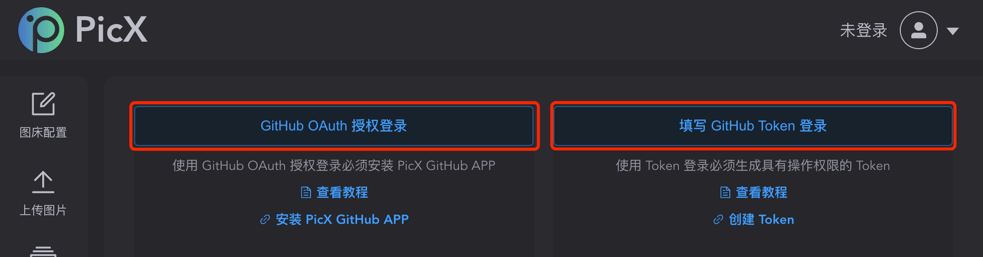
GitHub OAuth 授权登录
在 PicX 登录页面按如下步骤即可完成 GitHub OAuth 授权登录:
安装 PicX GitHub APP
使用 GitHub OAuth 授权登录必须先在你的 GitHub 上安装 PicX GitHub APP,否则没有操作权限。
如下图,在 PicX 登录页面点击
安装 PicX GitHub APP立即跳转到 GitHub APP 安装页面: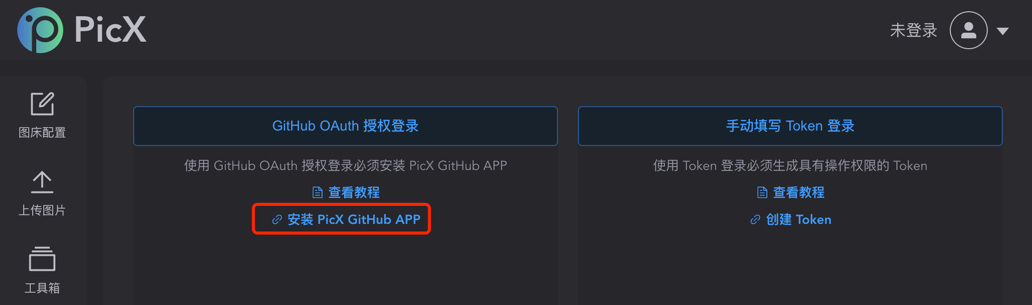
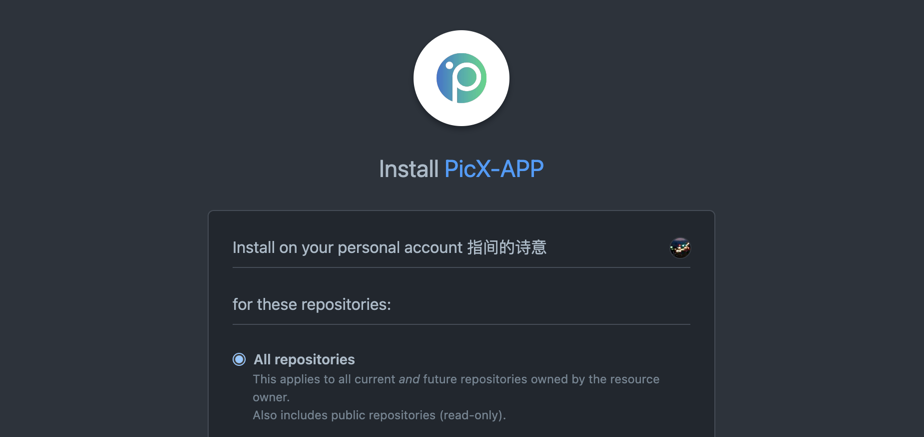
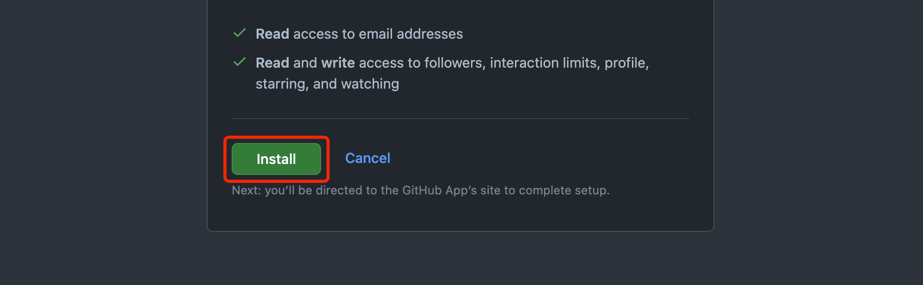
点击
install进行安装,安装成功后会自动跳转回 PicX 登录页面,并进行是否授权登录的询问。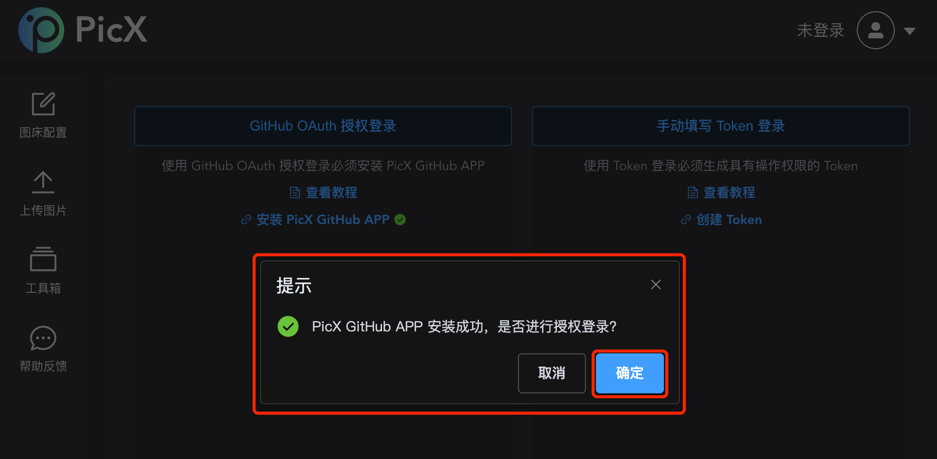
提示
PicX GitHub APP 只需安装一次,之后的每一次授权登录都无需再安装。
进行 GitHub OAuth 授权登录
PicX GitHub APP 安装成功之后,你可以在消息提示框点击
确定或者手动点击GitHub OAuth 授权登录按钮,进行授权登录。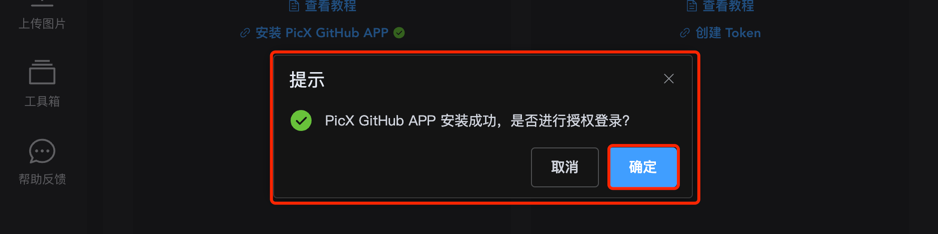
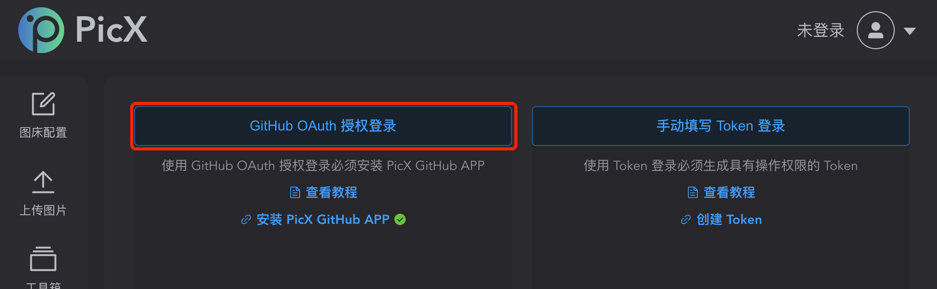
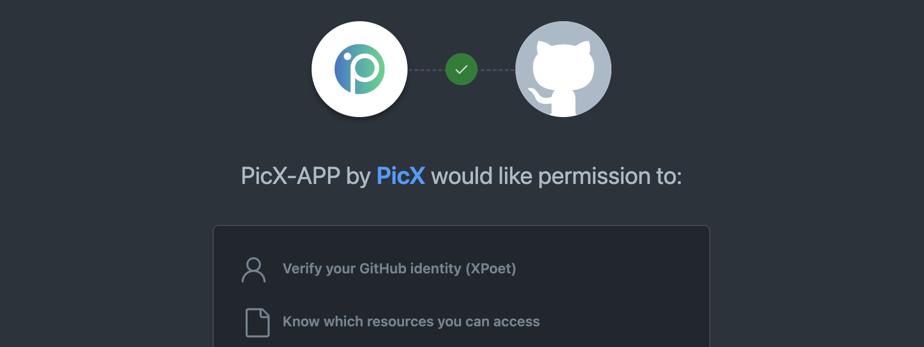
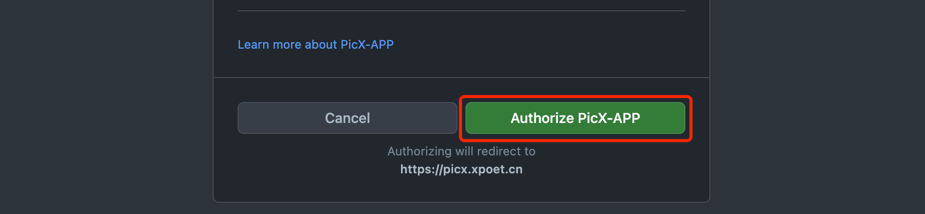
GitHub OAuth 授权登录成功之后,PicX 会自动完成该账号下的图床配置。
GitHub OAuth 授权登录具有时效性,如果授权过期,重新授权登录即可。
填写 GitHub Token 登录
PicX 基于 GitHub API 实现图片的上传、删除和管理等操作,除了 GitHub OAuth 授权登录之外,你还可以通过创建一个 GitHub Token 来获得 PicX 图床服务的操作权限。
创建一个带有
repo权限的 GitHub Token点击 https://github.com/settings/tokens/new 快速新建 GitHub Token
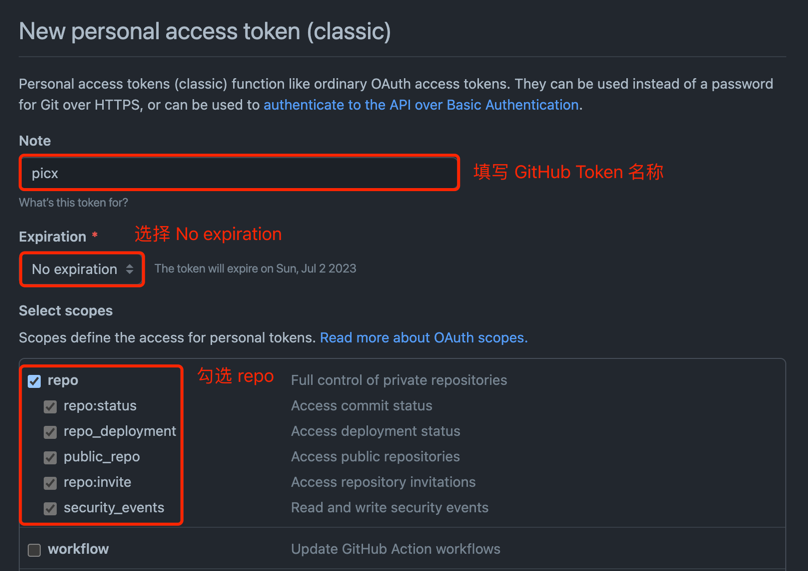
点击
Generate token按钮,生成 GitHub Token。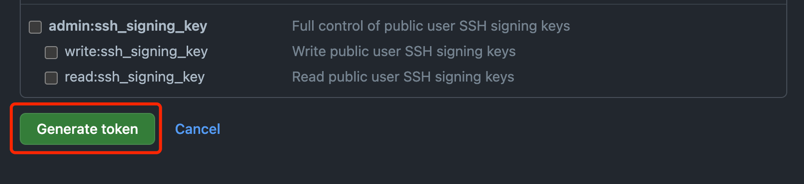
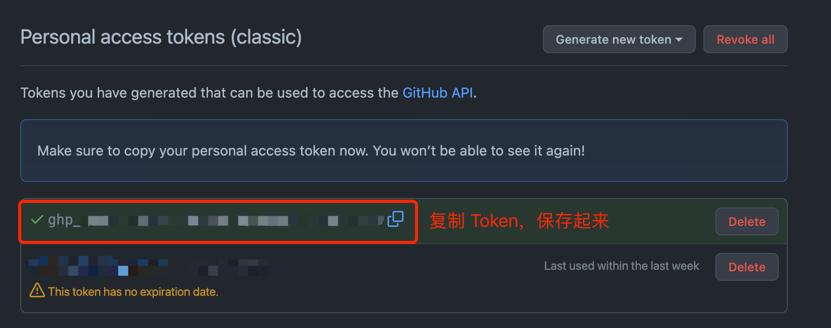
注意
新生成的 Token 只会显示一次,请妥善保存,如有遗失,重新生成即可。
使用填写 GitHub Token 登录
在输入框填写 GitHub Token 后,点击
一键配置便可以登录到 PicX,自动创建仓库并完成仓库、分支和目录之间的绑定。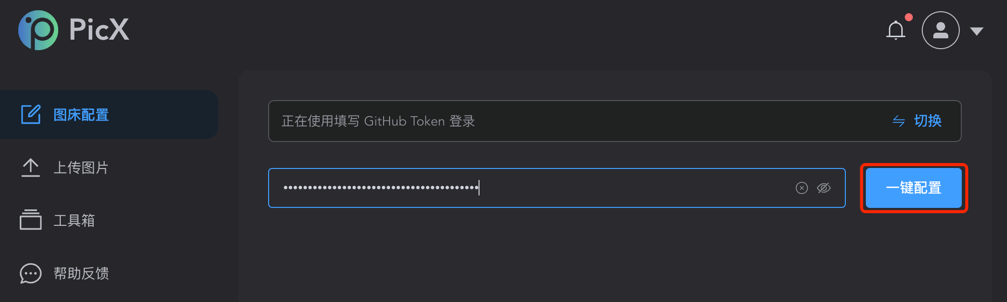
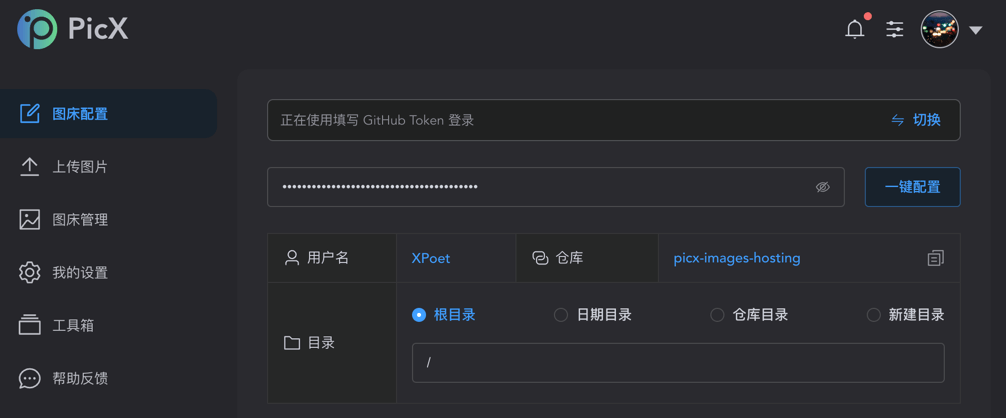
一键配置
只有完成了图床配置,才能进行图片上传。PicX 提供 一键配置 功能,自动创建仓库并完成仓库、分支和目录之间的绑定。
PicX 文档中的术语解释
- 仓库 - 托管图片的图床
- 分支 - 仓库下的分支
- 目录 - 存放图片的文件夹
一键配置自动创建:
- 仓库
picx-images-hosting - 分支
master
注意
设置目录
在 PicX 中,目录是指仓库里存放图片的文件夹,上传图片之前,需绑定一个目录。
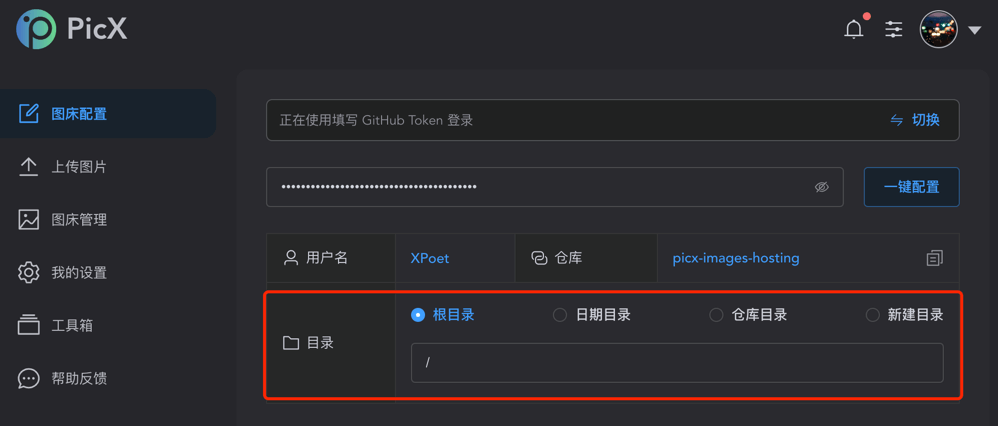
根目录
根目录(/)是指将图片存储在仓库的根目录下。
日期目录
选择日期目录则会自动生成日期格式 yyyyMMdd 的目录名称,例如:20240126。
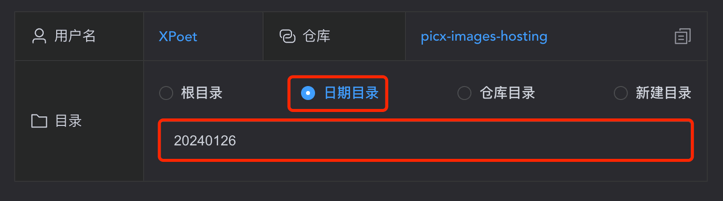
仓库目录
如果你的仓库下存在多个目录,则会出现仓库目录选项,选择其中一个即可。
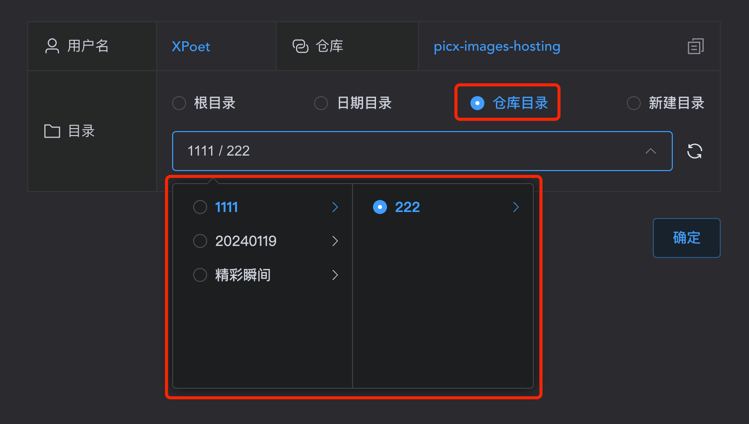
新建目录
手动输入一个新目录,图片上传时会自动创建这个新目录。
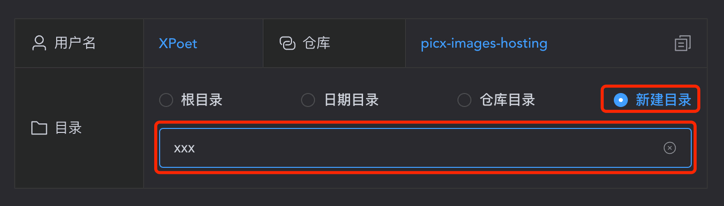
新建多级目录
使用 / 可以创建多级目录,最大支持 5 级。
例如输入:x01/x02/x03,表示创建到了 3 级目录。
图片迁移 v3.0+
PicX 自 v3.0 起,做了一个很艰难的决定,为了进一步简化用户操作,不再支持自由选择仓库和分支。老用户可以通过 图片迁移 功能,把之前的图床仓库的图片一键复制到 PicX v3.0 内设的仓库里面,从而实现统一管理。
图片迁移的入口在 图床配置 页面和 图床管理 页面:
图床配置页面(如下图红色箭头所指位置)
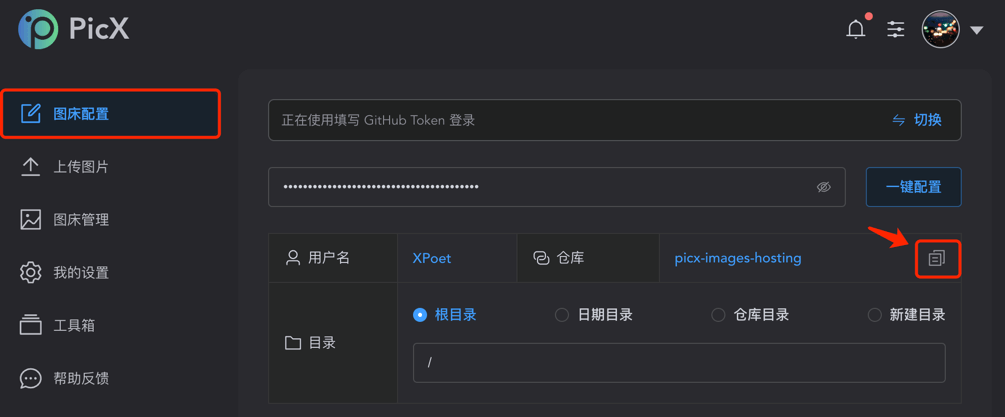
图床管理页面(如下图红色箭头所指位置)
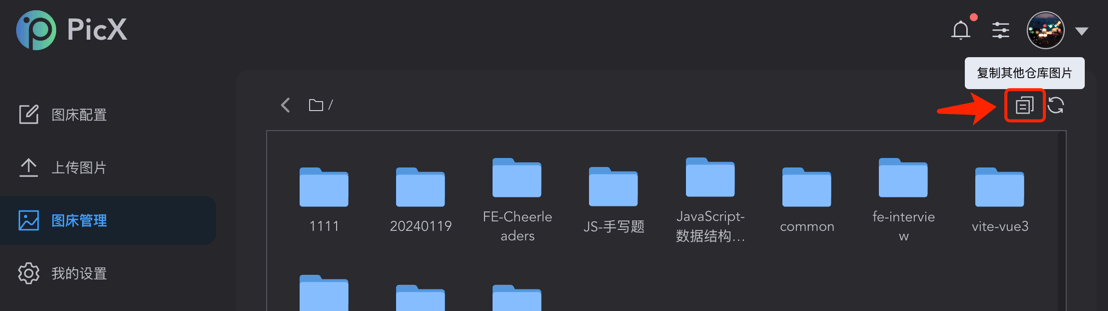
点击图片迁移入口图标,在弹窗中,填写原仓库名称和分支名称,点击 确定 即可开始进行复制图片数据。